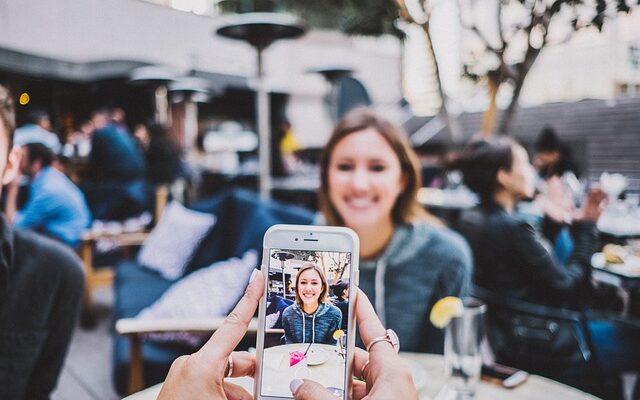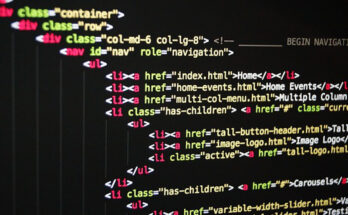December1, 2023 Imphal By Banti Phurailatpam:
In this comprehensive Photoshop tutorial, we will guide you through the process of taking a professional passport photo and subsequently editing it to meet the required standards. Whether you’re preparing for an official document or just want a polished image, this step-by-step guide will ensure your passport photo is not only compliant but also visually appealing.
Contents
- 1 Step 1: Set Up Your Camera and Background
- 2 Step 2: Capture the Photo
- 3 Step 3: Transfer the Photo to Your Computer
- 4 Step 4: Open the Photo in Photoshop
- 5 Step 5: Crop the Photo to Passport Size
- 6 Step 6: Adjust Brightness and Contrast
- 7 Step 7: Correct Color Balance
- 8 Step 8: Remove Blemishes and Imperfections
- 9 Step 9: Sharpen the Image
- 10 Step 10: Resize and Save for Printing
- 11 Step 11: Check for Composition and Alignment
- 12 Step 12: Adjust Skin Tone
- 13 Step 13: Add a White Border
- 14 Step 14: Double-Check Background Requirements
- 15 Step 15: Remove Red-Eye Effect
- 16 Step 16: Save a Digital Copy for Online Submissions
- 17 Step 17: Consider Additional Guidelines
- 18 Step 18: Maintain a Consistent Expression
- 19 Step 19: Seek Feedback
- 20 Step 20: Save Multiple Versions for Different Uses
Step 1: Set Up Your Camera and Background
Begin by setting up your camera on a tripod in a well-lit area. Choose a neutral-colored background, preferably white or light gray, to ensure your passport photo meets official requirements. Position yourself so that your face is evenly illuminated, avoiding harsh shadows.
Step 2: Capture the Photo
Compose your shot, ensuring your face is centered and your expression is neutral. Follow any specific guidelines provided by your country’s passport photo requirements, such as no smiling or wearing accessories. Use the timer function or ask someone to take the photo for you to minimize camera shake.
Step 3: Transfer the Photo to Your Computer
Transfer the captured photo to your computer for editing. Use a reliable method, such as a USB cable or SD card, to ensure the image retains its quality during the transfer process.
Step 4: Open the Photo in Photoshop
Launch Photoshop and open your passport photo. Familiarize yourself with the Photoshop workspace, including the toolbar, layers panel, and adjustment options, as you will be using these extensively throughout the editing process.
Step 5: Crop the Photo to Passport Size
Most passports have specific size requirements. Use the Crop Tool (C) to adjust the dimensions of your photo. Enter the precise measurements required for a passport photo in the options bar. This ensures your photo meets the standard dimensions without any issues.
Step 6: Adjust Brightness and Contrast
Navigate to Image > Adjustments > Brightness/Contrast. Fine-tune the brightness and contrast settings to ensure your face is well-lit without any harsh shadows.
Step 7: Correct Color Balance
Head to Image > Adjustments > Color Balance. Adjust the sliders until the colors in your passport photo look accurate and neutral. This step helps eliminate any color casts caused by the lighting conditions during the photo capture.
Step 8: Remove Blemishes and Imperfections
Zoom in on your face and use the Spot Healing Brush Tool (J) to remove any blemishes, spots, or imperfections. This tool intelligently samples the surrounding pixels to seamlessly blend and correct minor flaws in your skin.
Step 9: Sharpen the Image
To enhance the overall clarity of your passport photo, navigate to Filter > Sharpen > Unsharp Mask. Adjust the settings until you achieve a level of sharpness that enhances facial features without introducing noise.
Step 10: Resize and Save for Printing
If your passport photo needs to be printed, ensure it meets the required resolution. Go to Image > Image Size and adjust the resolution to the necessary value. Save the final image in a high-quality format suitable for printing, such as JPEG.
Step 11: Check for Composition and Alignment
Inspect your photo to ensure your face is centered and aligned correctly. Passport photos often require a straightforward, full-face view with the eyes looking directly at the camera. Make any necessary adjustments to the composition to meet these criteria.
Step 12: Adjust Skin Tone
For a natural and balanced look, you may need to fine-tune the skin tone. Navigate to Image > Adjustments > Hue/Saturation and experiment with the sliders to achieve a pleasing skin tone. Ensure that the adjustments are subtle, aiming for a realistic appearance.
Step 13: Add a White Border
Some passport photo guidelines specify the inclusion of a white border around the image. Create a new layer and use the Rectangular Marquee Tool (M) to select the entire photo. Fill the selection with white, and then adjust the layer opacity to achieve the desired border thickness.
Step 14: Double-Check Background Requirements
Ensure that the background of your passport photo complies with the specific requirements of your country or institution. Some may mandate a solid color background, while others permit a slightly textured or gradient backdrop. Adjust as necessary using the appropriate Photoshop tools.
Step 15: Remove Red-Eye Effect
If your passport photo exhibits red-eye due to the camera flash, use the Red Eye Tool (located under the Spot Healing Brush Tool). Click on each red-eye area to correct the color, providing a more natural appearance to your eyes.
Step 16: Save a Digital Copy for Online Submissions
In an increasingly digital world, many applications now accept digital copies of passport photos. Save a separate digital copy of your edited photo in a web-friendly format like JPEG. Ensure that the file size is within the accepted limits for online submissions.
Step 17: Consider Additional Guidelines
Certain countries or institutions may have specific guidelines for passport photos, such as the acceptable headgear or religious attire. Confirm these guidelines and make any necessary adjustments to your photo to adhere to these requirements.
Step 18: Maintain a Consistent Expression
Ensure that your facial expression remains consistent with the guidelines provided. Passport photos often require a neutral expression with both eyes open. Make any final adjustments to guarantee that your expression meets the necessary criteria.
Step 19: Seek Feedback
Before finalizing your passport photo, consider seeking feedback from friends or family. A fresh pair of eyes may catch details that you might have overlooked. Additionally, feedback ensures that your photo presents the best possible version of yourself.
Step 20: Save Multiple Versions for Different Uses
Different applications may have varying requirements for passport photos. Save multiple versions of your edited photo to cater to different needs. For example, you may need a print-ready version, a digital version for online submissions, and a resized version for specific applications.
Conclusion: Your Perfect Passport Photo is Ready for Any Application
By diligently following these additional steps, you not only meet the official standards for passport photos but also elevate the overall quality of your image. Whether for official documents, visas, or identification cards, your edited passport photo reflects professionalism, attention to detail, and a mastery of Photoshop techniques. Now, armed with this comprehensive guide, you can confidently present your perfect passport photo for any application.