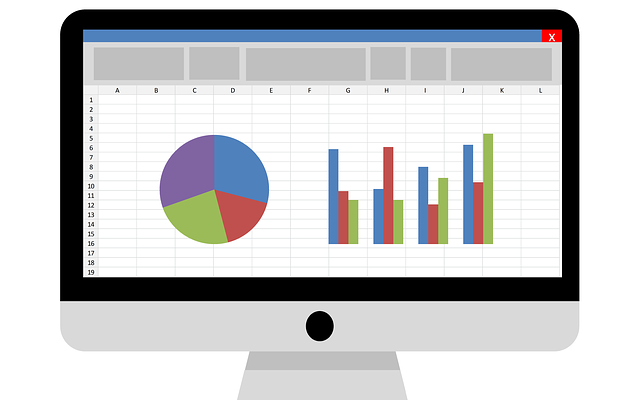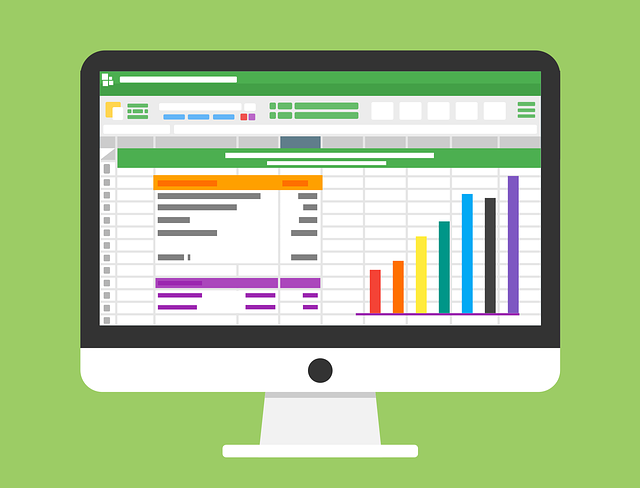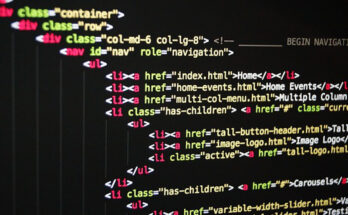Contents
Mastering Excel Formulas: A Comprehensive 1000-Word Tutorial
Microsoft Excel is a powerful spreadsheet software that offers a myriad of functionalities. Mastering Excel formulas is key to unlocking its potential for data analysis, reporting, and decision-making. In this comprehensive tutorial, we’ll guide you through fundamental and advanced Excel formulas, providing you with the knowledge to navigate and manipulate data with confidence.
Understanding Basic Formulas:
- Sum Function: The SUM function is the bedrock of Excel formulas. Simply type “=SUM(” followed by the range of cells you want to add. Example:
=SUM(A1:A5). - Average Function: Calculate averages with the AVERAGE function. Use
=AVERAGE(A1:A5)to find the average of the selected range. - Count Function: COUNT is handy for counting the number of cells with numerical values. Example:
=COUNT(A1:A5). - Max and Min Functions: Determine the highest and lowest values in a range with MAX and MIN functions. Example:
=MAX(A1:A5).
Intermediate Formulas:
- IF Statement: Introduce logical tests with the IF statement. Example:
=IF(A1>10, "Yes", "No")– this formula checks if A1 is greater than 10. - VLOOKUP Function: VLOOKUP searches for a value in the first column of a range and returns a value in the same row. Example:
=VLOOKUP(A1, B1:C5, 2, FALSE). - HLOOKUP Function: Similar to VLOOKUP but searches in the first row of a range. Example:
=HLOOKUP(A1, B1:C5, 2, FALSE). - INDEX and MATCH Functions: Use INDEX and MATCH together for flexible lookups. Example:
=INDEX(B1:B5, MATCH(A1, A1:A5, 0)).
Advanced Formulas:
- SUMIF and SUMIFS Functions: SUMIF adds cells based on a specified condition. Example:
=SUMIF(A1:A5, ">5"). SUMIFS extends this to multiple criteria. - COUNTIF and COUNTIFS Functions: Similar to SUMIF and SUMIFS but for counting. Example:
=COUNTIF(A1:A5, ">5"). - Nested Formulas: Combine formulas within formulas. Example:
=IF(SUM(A1:A5)>10, "Total Exceeds 10", "Within Limit"). - PivotTables: PivotTables summarize and analyze data. Select your data, go to “Insert,” and choose “PivotTable.” Drag fields to Rows and Values to start analyzing.
Time-Saving Formulas:
- Concatenate Function: Combine text from multiple cells with CONCATENATE or the “&” symbol. Example:
=CONCATENATE(A1, " ", B1). - Text to Columns: Use the “Text to Columns” feature to split data in a cell based on a delimiter.
- IFERROR Function: Improve spreadsheet robustness by using IFERROR to handle errors gracefully. Example:
=IFERROR(VLOOKUP(A1, B1:C5, 2, FALSE), "Not Found").
Tips for Efficiency:
- Named Ranges: Name ranges for easier reference. Select your data, go to “Formulas,” and click “Define Name.”
- Absolute vs. Relative References: Understand the difference between absolute and relative references by using the “$” symbol. For instance,
$A$1is an absolute reference. - Formula Auditing Tools: Utilize tools like “Trace Precedents” and “Trace Dependents” under the “Formulas” tab to understand complex formulas.
Conclusion:
By mastering these Excel formulas, you’ve equipped yourself with a powerful toolkit for data manipulation and analysis. As you explore and apply these formulas in different scenarios, you’ll gain the confidence to tackle diverse challenges in spreadsheet tasks. Remember, practice is key to mastery. Experiment with real-world data, and soon you’ll find yourself navigating Excel with ease and efficiency. Happy formulating!