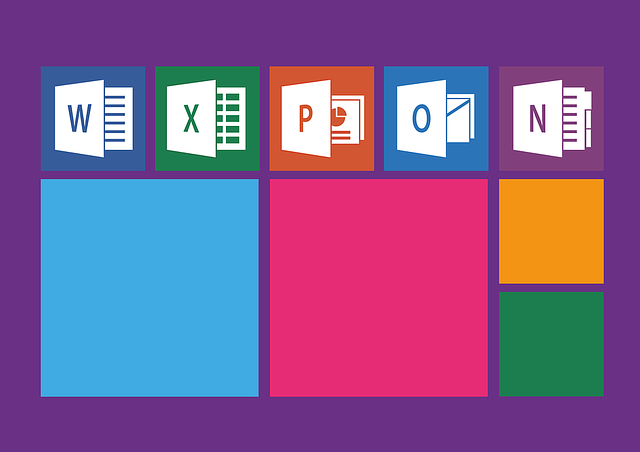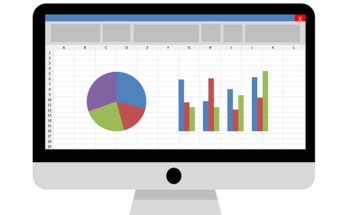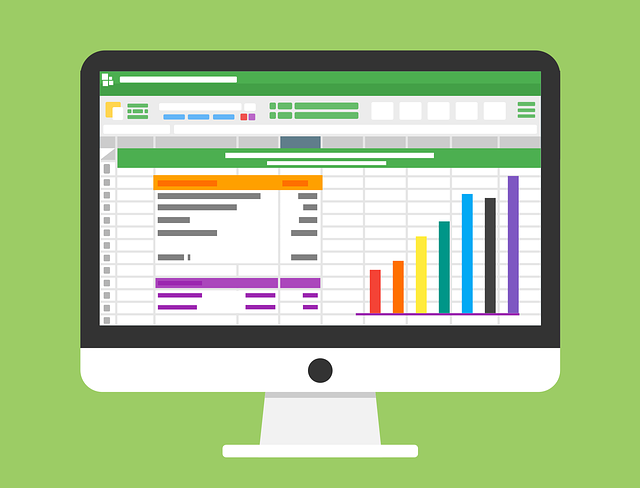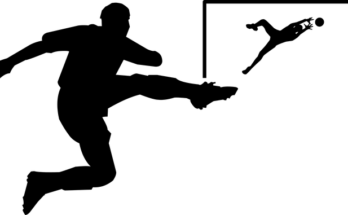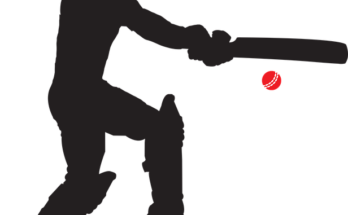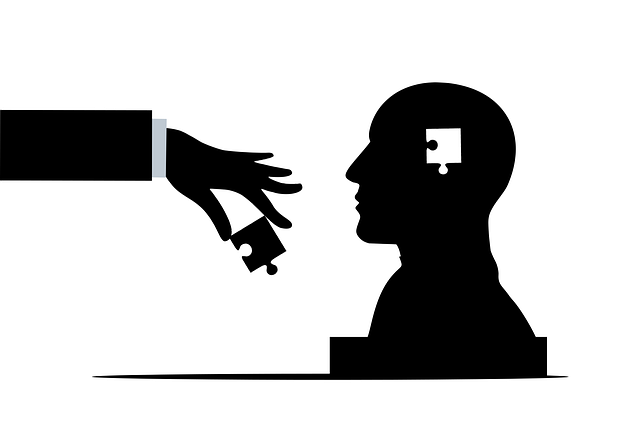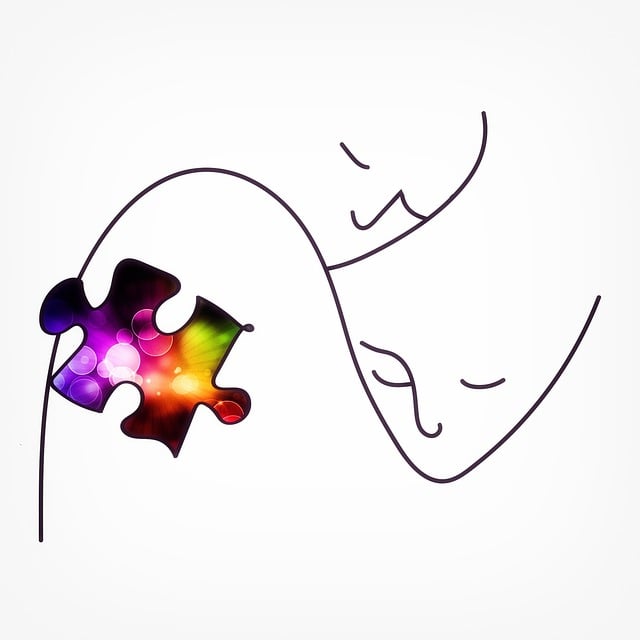Mastering Advanced Techniques in Adobe Photoshop: A Comprehensive Tutorial

Adobe Photoshop, the go-to software for graphic design and photo editing, offers a plethora of advanced features that can elevate your creative projects to new heights. In this comprehensive tutorial, we’ll delve into advanced techniques, providing you with the knowledge and skills to unlock the full potential of Adobe Photoshop.
1. Advanced Selection Techniques:
a. Select and Mask:
- Accessible through the Select menu, Select and Mask allows for precise selection refinement. Learn to use tools like the Refine Edge Brush for intricate selections, particularly in areas with complex edges like hair.
b. Color Range Selection:
- Utilize the Color Range option (Select > Color Range) to make selections based on specific colors in your image. This is powerful for isolating objects or elements with distinct hues.
2. Mastering Layers:
a. Adjustment Layers:
- Explore Adjustment Layers (Layer > New Adjustment Layer) for non-destructive editing. Learn to use layers like Curves, Levels, and Hue/Saturation to fine-tune color and tonal adjustments.
b. Layer Masks and Clipping Masks:
- Understand the concept of Layer Masks for seamless blending and masking effects. Experiment with Clipping Masks to apply adjustments or effects selectively to specific layers.
3. Creative Text Effects:
a. 3D Text:
- Transform your text into three-dimensional masterpieces using the 3D tools. Learn to adjust lighting, extrusion, and materials to create realistic and visually stunning text effects.
b. Texturing and Layer Styles:
- Combine layer styles, such as Bevel and Emboss, with textures to add depth and intricacy to your text. Experiment with different blending modes for creative results.
4. Advanced Retouching Techniques:
a. Frequency Separation:
- Master the art of Frequency Separation for advanced skin retouching. This technique separates texture and color, allowing you to enhance skin without affecting underlying details.
b. Content-Aware Fill:
- Utilize Content-Aware Fill (Edit > Content-Aware Fill) for intelligent and seamless removal of unwanted elements from your images. Learn to customize the fill settings for optimal results.
5. Photo Manipulation and Compositing:
a. Advanced Masking:
- Dive into advanced masking techniques, including creating masks based on color channels and using channels to refine complex selections.
b. Smart Objects and Smart Filters:
- Harness the power of Smart Objects for non-destructive transformations and adjustments. Combine Smart Objects with Smart Filters for dynamic and editable effects.
6. Advanced Filter Effects:
a. Liquify Tool:
- Explore the Liquify tool for sophisticated image distortion and manipulation. Perfect for shaping and enhancing facial features or creating surreal effects.
b. Oil Paint Filter:
- Discover the Oil Paint filter (Filter > Stylize > Oil Paint) for turning your photos into digital paintings. Adjust settings to control brush strokes, shine, and lighting.
7. Custom Brushes and Patterns:
a. Creating Custom Brushes:
- Design your own brushes using custom shapes, textures, or images. This opens up endless possibilities for creative brushwork.
b. Pattern Creation:
- Learn to design and apply custom patterns for backgrounds, textures, or artistic effects. Combine patterns with layer styles for unique designs.
8. Automation with Actions:
a. Creating Actions:
- Save time and increase efficiency by creating custom actions for repetitive tasks. Record sequences of steps and apply them to other projects.
b. Batch Processing:
- Use the Batch option in the Actions panel to apply recorded actions to multiple images simultaneously, streamlining your workflow.
9. 3D Artwork and Rendering:
a. Creating 3D Objects:
- Experiment with the 3D tools to create and manipulate 3D objects within Photoshop. Learn to apply materials, lighting, and textures for realistic renders.
b. Rendering Options:
- Explore rendering options to generate high-quality 3D images or animations. Adjust settings for shadows, reflections, and ambient occlusion.
10. Exporting for Various Platforms:
a. Export for Web:
- Use the Export As option to optimize images for web usage. Adjust settings for file formats, compression, and image size.
b. Export for Print:
- Prepare your designs for print by understanding color modes, resolution, and print specifications. Use the Save As option to choose appropriate file formats like TIFF or PDF.
11. Continuous Learning:
a. Tutorials and Online Courses:
- Stay updated with the latest Photoshop techniques by exploring advanced tutorials and online courses. Platforms like Adobe’s tutorials, YouTube, and other educational websites offer valuable resources.
b. Practice and Experimentation:
- The key to mastery is consistent practice. Experiment with different techniques on diverse projects to broaden your skill set and develop your unique style.
12. Color Grading and Correction:
a. Color Balance and Curves:
- Dive into color correction and grading using tools like Color Balance and Curves. Adjust the color balance to achieve a desired look and fine-tune tones with Curves for a professional finish.
b. Color Lookup Tables (LUTs):
- Experiment with Color Lookup Tables to apply cinematic color grading to your images. Photoshop provides several built-in LUTs, and you can also import custom ones for unique effects.
13. Advanced Blending Modes:
a. Blend If and Advanced Blending:
- Explore the Blend If sliders in the Layer Style options for nuanced blending. Combine this with advanced blending modes like Overlay, Soft Light, and Color Dodge for intricate and creative effects.
b. Gradient Map for Tonal Control:
- Use the Gradient Map adjustment layer to map colors to the tonal range of your image. This provides precise control over the color tones in shadows, midtones, and highlights.
14. Video Editing in Photoshop:
a. Timeline Panel:
- Photoshop has basic video editing capabilities. Learn to use the Timeline panel to arrange and edit video clips, add transitions, and incorporate animated elements into your designs.
b. Exporting Video:
- After editing your video, explore the various export options available in Photoshop to save your video project in different formats suitable for different platforms.
15. 3D Printing:
a. Creating 3D Models for Printing:
- Use Photoshop’s 3D tools to create or import 3D models for printing. Adjust scale, position, and orientation before exporting your model for 3D printing.
b. 3D Printing Settings:
- Photoshop allows you to set specific parameters for 3D printing, ensuring your model is ready for a seamless transition from digital design to physical form.
16. Animating in Photoshop:
a. Frame Animation:
- Create frame animations using the Timeline panel. This is particularly useful for creating GIFs or short animations. Learn to control timing, transitions, and effects.
b. Video Timeline for Complex Animations:
- For more complex animations, utilize the Video Timeline. This allows you to work with layers, keyframes, and various effects for dynamic and sophisticated motion graphics.
17. Advanced Sharpening Techniques:
a. High Pass Sharpening:
- Explore advanced sharpening using the High Pass filter. This technique allows for selective sharpening of specific details in your images.
b. Smart Sharpen Filter:
- Utilize the Smart Sharpen filter to enhance overall sharpness while minimizing artifacts. Adjust settings like amount, radius, and reduce noise for optimal results.
18. Perspective Warp:
a. Correcting Perspective Distortion:
- Correct perspective distortion in your images using the Perspective Warp tool. This is especially beneficial when dealing with architectural or geometric subjects.
b. Creative Warping for Design:
- Experiment with the Perspective Warp tool creatively. Distort and warp elements in your image for artistic and surreal effects.
19. Neural Filters:
a. Facial Recognition and Style Transfer:
- Take advantage of Adobe’s Neural Filters for advanced features like facial recognition for easy portrait editing and style transfer for applying artistic styles to your images.
b. Depth-Aware Haze:
- Explore the Depth-Aware Haze filter to add atmospheric effects to your images. This is particularly effective for creating depth and realism in landscape or architectural photos.
20. Custom Workspace and Hotkeys:
a. Customizing Workspaces:
- Tailor your workspace for efficiency by customizing panels and tool layouts based on your workflow. Save custom workspaces for different types of projects.
b. Creating and Using Hotkeys:
- Increase your speed and productivity by creating custom hotkeys for frequently used commands. This can significantly streamline your workflow.
21. Advanced Pen Tool Techniques:
a. Pen Tool for Precise Paths:
- Master the Pen Tool for creating intricate paths. This is especially useful for detailed selections, vector shapes, and complex graphic designs.
b. Shape Layer and Clipping Path:
- Explore creating shape layers with the Pen Tool and using clipping paths for precise control over where images or elements appear within a shape.
22. Custom Filters and Plugins:
a. Installing and Using Plugins:
- Extend Photoshop’s functionality by exploring third-party plugins. Learn to install and use plugins that cater to your specific needs, from special effects to enhanced editing tools.
b. Custom Filter Effects:
- Experiment with creating custom filters using the Filter Gallery. Combine various filters and settings to achieve unique and personalized effects.
23. GPU Acceleration:
a. Enhancing Performance:
- Maximize Photoshop’s performance by leveraging GPU acceleration. Adjust settings in preferences to ensure your hardware is fully utilized for a smoother editing experience.
b. Large Document Handling:
- Learn techniques for handling large documents efficiently, from utilizing smart objects to optimizing performance settings for seamless editing.
24. Mobile Integration:
a. Adobe Creative Cloud Integration:
- Explore the integration of Photoshop with Adobe Creative Cloud. This allows for seamless syncing of projects across devices, facilitating collaborative and on-the-go editing.
b. Adobe Photoshop Express:
- Familiarize yourself with the mobile version of Photoshop, Adobe Photoshop Express. This streamlined app offers essential photo editing tools for quick edits on your mobile device.
25. Community and Continued Learning:
a. Joining Photoshop Communities:
- Connect with the Photoshop community through forums, social media groups, and online platforms. Share your work, seek advice, and stay updated on the latest trends and techniques.
b. Continued Learning Platforms:
- Explore advanced courses and tutorials on platforms like Adobe’s official tutorials, LinkedIn Learning, and other educational websites to stay at the forefront of Photoshop advancements.
Conclusion:
Congratulations! You’ve ventured into the advanced realms of Adobe Photoshop, equipped with an extensive toolkit of techniques and features. The journey of mastering Photoshop is continuous, and as you apply these advanced skills to your projects, you’ll undoubtedly discover new possibilities and refine your artistic expression. Keep experimenting, stay inspired, and enjoy the boundless creative opportunities that Photoshop offers. Happy creating!
Mastering Advanced Techniques in Adobe Photoshop: A Comprehensive Tutorial Read More