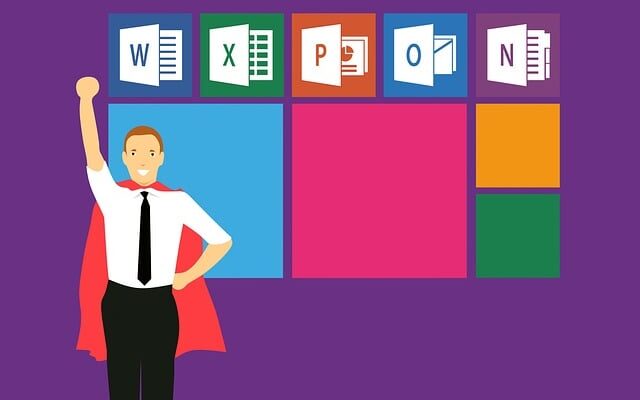November 24, 2023 Imphal By Banti Phurailatpam:
Microsoft Word, a versatile word processing tool, is a staple in offices, classrooms, and homes worldwide. Whether you’re a student, professional, or simply someone looking to enhance your document creation skills, this comprehensive guide will walk you through the basics of Microsoft Word, empowering you to produce polished documents with ease.
Contents
- 1 **1. Installation and Setup:
- 2 2. Interface Overview:
- 3 3. Creating a New Document:
- 4 4. Basic Text Editing:
- 5 5. Formatting Text:
- 6 6. Paragraph Formatting:
- 7 7. Page Layout and Margins:
- 8 8. Inserting Elements:
- 9 9. Headers and Footers:
- 10 10. Page Numbers:
- 11 11. Proofing and Spell Check:
- 12 12. Saving and Exporting:
- 13 13. Learning Resources:
- 14 14. Practice and Experimentation:
- 15 15. Styles and Themes:
- 16 16. Track Changes and Comments:
- 17 17. Find and Replace:
- 18 18. Advanced Formatting Tools:
- 19 19. Tables of Contents and Indexing:
- 20 20. Mail Merge:
- 21 21. Keyboard Shortcuts:
- 22 22. Accessibility Features:
- 23 23. Macros:
- 24 24. Collaboration Tools:
- 25 25. Learning and Certifications:
- 26 Conclusion:
**1. Installation and Setup:
Before you embark on your Microsoft Word journey, ensure you have the application installed on your computer. Microsoft Office is available through various subscription plans or as a standalone purchase. Once installed, launch Word to get started.
2. Interface Overview:
Familiarize yourself with the Word interface, which comprises essential elements:
- Ribbon: Located at the top, it contains tabs such as Home, Insert, Page Layout, etc.
- Document Area: The main workspace where you create and edit your documents.
- Status Bar: At the bottom, it provides information on page count, word count, and more.
3. Creating a New Document:
Begin by creating a new document:
- Open Word: Launch Word and click on “Blank Document” to start from scratch.
- Templates: Alternatively, explore pre-designed templates for various document types.
4. Basic Text Editing:
Master the basics of text manipulation:
- Typing and Editing: Simply start typing. Use the arrow keys for navigation and Backspace/Delete for corrections.
- Copy and Paste: Highlight text, right-click, and choose “Copy” or “Cut.” Right-click at the insertion point and select “Paste.”
5. Formatting Text:
Enhance the appearance of your text:
- Font Styles: Select text and use the Font group in the Home tab to change styles, size, and color.
- Bold, Italic, Underline: Use these formatting options for emphasis.
6. Paragraph Formatting:
Structure your document effectively:
- Alignment: Align text left, center, right, or justify using the alignment options.
- Line Spacing: Adjust line spacing for a clean look.
- Paragraph Indentation: Use the Increase/Decrease Indent buttons to control indentation.
7. Page Layout and Margins:
Optimize the visual appeal of your document:
- Margins: Access the Page Layout tab to set margins suitable for your document.
- Orientation: Choose between portrait and landscape orientations.
8. Inserting Elements:
Enhance your document with various elements:
- Images: Click on the Insert tab and choose Pictures to add images.
- Tables: Create tables for organized data using the Table option in the Insert tab.
Customize headers and footers for professional documents:
- Header: Double-click at the top of the page to enter the header area. Use the Header & Footer Tools tab to add content.
- Footer: Similar to the header, double-click at the bottom of the page to enter the footer area.
10. Page Numbers:
Include page numbers for better document navigation:
- Page Numbering: Access the Insert tab, choose Page Number, and select the desired location.
11. Proofing and Spell Check:
Ensure your document is error-free:
- Spelling and Grammar Check: Use the Spelling & Grammar option in the Review tab for proofing.
12. Saving and Exporting:
Secure your work and share it with others:
- Save Your Document: Click on the File tab and choose “Save” or “Save As” to save your document.
- Export as PDF: Access the File tab, choose “Save As,” and select PDF as the file format for easy sharing.
13. Learning Resources:
Explore additional learning materials:
- Online Tutorials: Platforms like Microsoft’s official tutorials and YouTube offer a wealth of instructional content.
- Help Feature: Utilize the Help feature within Word for specific queries.
14. Practice and Experimentation:
The key to becoming proficient is practice:
- Experiment: Try different formatting options, explore features, and experiment with various document elements.
- Consistent Use: Regularly use Microsoft Word for various document types to build familiarity and confidence.
15. Styles and Themes:
Give your document a professional and cohesive look:
- Styles: Explore different text styles through the Styles gallery in the Home tab. This allows you to quickly apply a consistent look to headings, subheadings, and body text.
- Themes: Access the Design tab to choose from a variety of themes that coordinate fonts, colors, and formatting throughout your document.
16. Track Changes and Comments:
Collaborate seamlessly with others:
- Track Changes: Use the Review tab to enable Track Changes, allowing you to see and accept/reject edits made by collaborators.
- Comments: Insert comments to provide feedback or clarification. Accessible through the Review tab, comments facilitate communication within the document.
17. Find and Replace:
Efficiently navigate and edit your document:
- Find: Use the Find tool (Ctrl + F) to locate specific words or phrases within your document.
- Replace: Substitute one word or phrase with another using the Replace tool (Ctrl + H).
18. Advanced Formatting Tools:
Explore additional formatting options for precision:
- Text Boxes: Create text boxes through the Insert tab for more control over text placement and formatting.
- Drop Caps: Add a decorative touch by using drop caps. Access this feature in the Insert tab under Text.
19. Tables of Contents and Indexing:
Organize longer documents with navigational aids:
- Table of Contents: Utilize the References tab to generate a table of contents based on your document’s headings.
- Indexing: For more complex documents, explore features like indexing to create a comprehensive reference section.
20. Mail Merge:
Personalize documents for mass distribution:
- Mail Merge Wizard: Access the Mailings tab to guide you through the process of creating personalized documents, such as letters or envelopes, for multiple recipients.
21. Keyboard Shortcuts:
Enhance your efficiency with keyboard shortcuts:
- Common Shortcuts: Familiarize yourself with common shortcuts like Ctrl + C (Copy), Ctrl + V (Paste), and Ctrl + S (Save).
- Custom Shortcuts: Customize your own shortcuts for frequently used commands through the Customize Ribbon section in Word Options.
22. Accessibility Features:
Ensure your documents are accessible to all readers:
- Accessibility Checker: Find and fix issues that might make your document challenging for people with disabilities to read.
23. Macros:
Automate repetitive tasks:
- Macro Recorder: If you find yourself performing the same series of actions frequently, use the Macro Recorder to record and play back those actions.
24. Collaboration Tools:
Collaborate seamlessly with others in real-time:
- Microsoft 365 Collaboration: If using Microsoft 365, explore the collaboration features that allow multiple users to edit the document simultaneously.
25. Learning and Certifications:
Formalize your skills:
- Microsoft Certifications: Consider pursuing Microsoft Office certifications to validate your Word proficiency. Microsoft offers various certifications for different skill levels.
Conclusion:
This extended guide has equipped you not only with the basics but also with more advanced features in Microsoft Word. As you continue to explore and apply these tools, your proficiency will grow, and you’ll be able to harness the full potential of Word for a diverse range of documents. Remember, the key to mastery is consistent practice and exploration. Happy document crafting!